Here's how to use the MassLegalHelp website and find what you are looking for.
This page
Click any heading with a plus sign (+) icon to open an individual section. The plus sign icon will turn into a minus sign (-) icon. To close the section, click the heading again.
To find the information you are looking for within a certain topic on MassLegalHelp:
On any page, go to the yellow button that says “Legal Topics” at the top of the page.
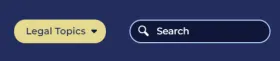 Location of Legal Topics button on a desktop computer screen
Location of Legal Topics button on a desktop computer screen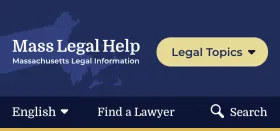 Location of Legal Topics button on a phone screen
Location of Legal Topics button on a phone screenPress or click the Legal Topics button. A list of links will appear. Choose the topic you want to go to and click on it. For example, “Housing, Apartments & Shelter.”
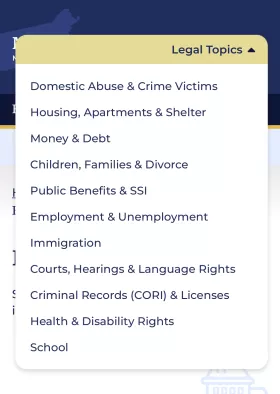 Legal Topics menu when open
Legal Topics menu when openNow you will be on a page with boxes that list the different issues or subtopics within this legal topic. For example, “Housing, Apartments & Shelter” has issues like “Eviction" and “Repairs & Bad Conditions.” Click on the box you are interested in.
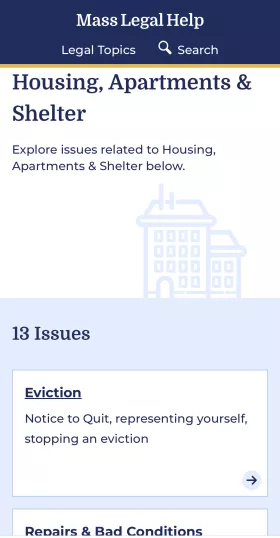 Topic page for "Housing, Apartments & Shelter" on a phone screen
Topic page for "Housing, Apartments & Shelter" on a phone screenOnce you click on an Issue, you will be taken to the landing page for that Issue. Here, you can scroll down to a list of resources like Articles, E-Books, How-Tos, and Videos. There are also buttons to filter or narrow down the list by information type.
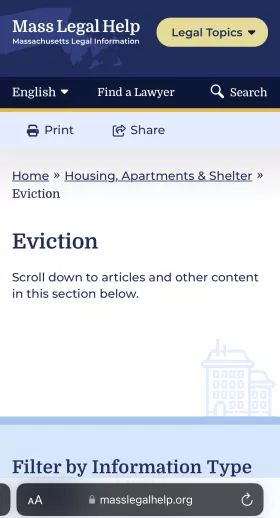 Issue page for Eviction on a phone screen
Issue page for Eviction on a phone screen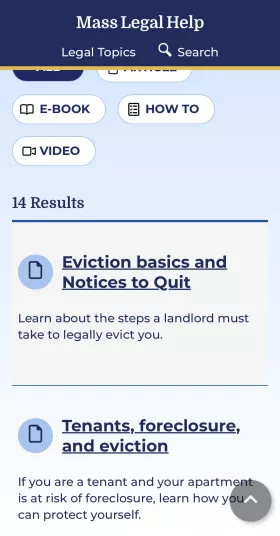 Middle of the page, showing information type filters and a list of articles
Middle of the page, showing information type filters and a list of articles- To go to a resource in the list, click on its title. For example, if you want to read the article Eviction Basics, click the underlined text that says Eviction Basics.
Some resources are available in languages other than English. If a resource is in another language, like Spanish, it will have a link that says “Also In:” and the name of the language. For example, “Also In: Español.”
Another way to browse the site by legal topic is by going to the homepage. You will see boxes that have the names of legal topics. You can click the name of that legal topic to go to a landing page for that topic.
- Click the Search link in the dark blue bar at the top of every page. There is a magnifying glass icon next to it.
- Type what you are looking for and press Enter or Search.
- Scroll down to see the search results.
- You can narrow your search further at the top under “Filter by:”
- To filter by information type, click on the button for that information type, like “Articles.”
- To filter by legal topic (Immigration, School, etc.), if you are on a mobile device click the gray bar with a down arrow that says Legal Topic. If you are on desktop, go to the blue navigation menu on the left. You will see checkboxes that you can click.
- To do a new search, press the Reset button.
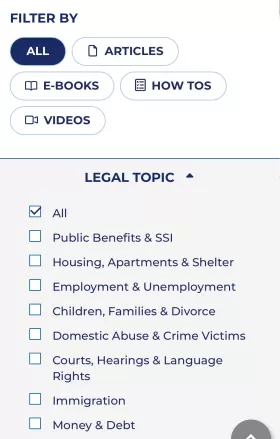
This website has resources in different formats, or "information types." The different “information types” are: Articles, E-Books, How Tos, and Videos. On search result pages and Issue landing pages, there are filter buttons. To only see content in one information type, or multiple, click on the button for that type. For example, if you want to see only E-Book chapters or whole books, click the E-Books button. To go back to the list of content in all information types, click the All button.
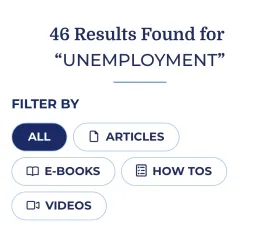
Articles have written information about a topic.
How-Tos have instructions for when you are ready to take action to do something.
E-Books on MassLegalHelp are longer guides with chapters and sections. They are published as webpages and sometimes also available as PDFs. See a full list of E-Books here.
Video pages have embedded videos from our YouTube channel.
ReadSpeaker allows the text on this website to be read out loud to you. You don’t need to download anything.
Listen to the main content
Click the Listen to this Page button to listen to the webpage’s content.
A control panel will appear, and ReadSpeaker automatically starts reading the text of the webpage out loud.
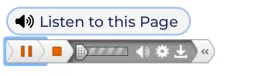
In the control panel you can:
- Pause/restart the reading
- Stop the reading
- Use the progress bar to navigate in the audio
- Adjust the volume
- Click the settings icon to adjust the behavior of the service
- Click the download icon to download the audio file
- Close the control panel
Listen to selected text
You can select a part of the text that you want to listen to and then press the pop-up Listen button that appears next to the mouse pointer. When you click the pop-up Listen button, a control panel will appear and ReadSpeaker will automatically start reading the text you have selected.
Settings
In the settings menu you can:
- Choose whether you want to have the text highlighted while read
- Choose style and colors for the highlighting
- Choose whether you want the reading speed to be slow, medium, or fast
- Choose whether you want the page to scroll automatically to follow the highlighted text
- Choose whether you want the pop-up Listen button to be shown when text is selected
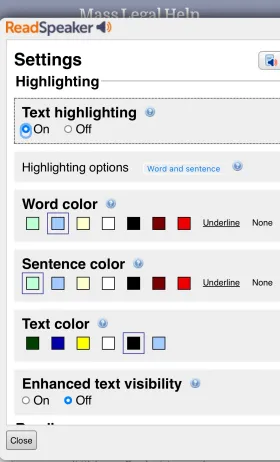
You can use Tab/Shift+Tab keys on your computer to navigate in the control panel and press enter to activate a certain button or link.
To learn more about online text to speech, visit the ReadSpeaker website.
You can use MassLegalHelp in English and Spanish. To switch your language, go to the upper left corner of your screen. The language you are viewing the site in is there with a down arrow next to it. Click to open a dropdown menu with the other language. Click the language you want.
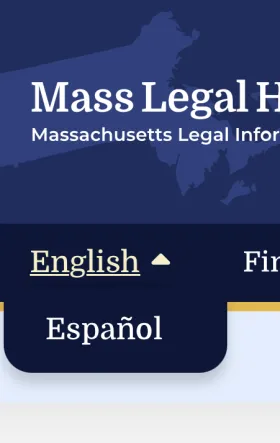
Why am I seeing articles in English when I am on the Spanish version of MassLegalHelp?
Probably because the page has not been translated yet. Pages that haven't been translated into Spanish are still viewable in English, even when your language on the site is set to Spanish.
To view endnotes in an E-Book, Article, or other resource, find the Show Endnotes button under the title (blue box).
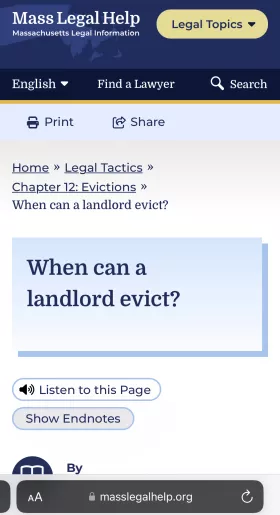
If a resource does not have endnotes, the Show Endnotes button will not show up.
Have feedback you want to share with us about this website? You can fill out our Contact Us form.
Please note: We cannot give you legal advice or answer personal legal questions.
If you are looking for a lawyer or legal advice, see Find a Lawyer.
To learn more about MassLegalHelp, see About Us.
Use the Print and Share icons located at the top of most pages.
You can share pages to social media or by email. The email button currently only works if you have a default email app set up.
To find the information you are looking for within a certain topic on MassLegalHelp:
On any page, go to the yellow button that says “Legal Topics” at the top of the page.
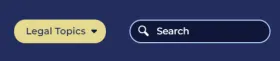 Location of Legal Topics button on a desktop computer screen
Location of Legal Topics button on a desktop computer screen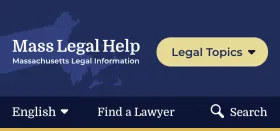 Location of Legal Topics button on a phone screen
Location of Legal Topics button on a phone screenPress or click the Legal Topics button. A list of links will appear. Choose the topic you want to go to and click on it. For example, “Housing, Apartments & Shelter.”
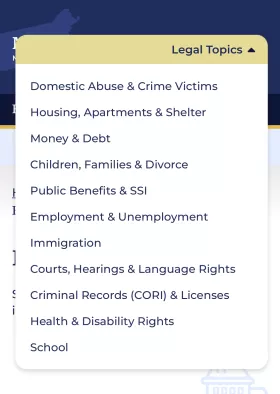 Legal Topics menu when open
Legal Topics menu when openNow you will be on a page with boxes that list the different issues or subtopics within this legal topic. For example, “Housing, Apartments & Shelter” has issues like “Eviction" and “Repairs & Bad Conditions.” Click on the box you are interested in.
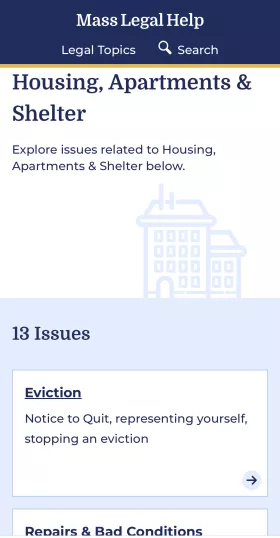 Topic page for "Housing, Apartments & Shelter" on a phone screen
Topic page for "Housing, Apartments & Shelter" on a phone screenOnce you click on an Issue, you will be taken to the landing page for that Issue. Here, you can scroll down to a list of resources like Articles, E-Books, How-Tos, and Videos. There are also buttons to filter or narrow down the list by information type.
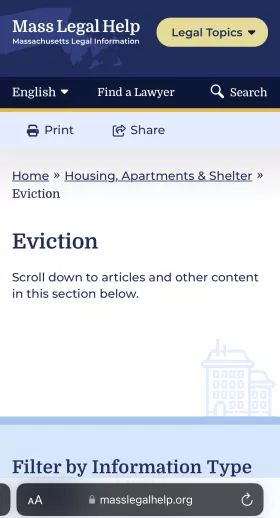 Issue page for Eviction on a phone screen
Issue page for Eviction on a phone screen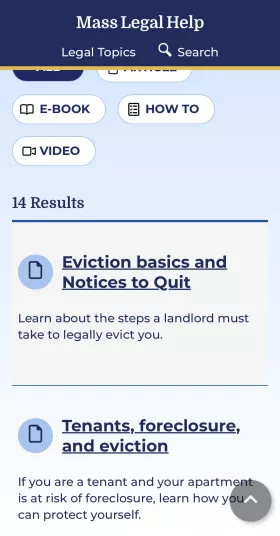 Middle of the page, showing information type filters and a list of articles
Middle of the page, showing information type filters and a list of articles- To go to a resource in the list, click on its title. For example, if you want to read the article Eviction Basics, click the underlined text that says Eviction Basics.
Some resources are available in languages other than English. If a resource is in another language, like Spanish, it will have a link that says “Also In:” and the name of the language. For example, “Also In: Español.”
Another way to browse the site by legal topic is by going to the homepage. You will see boxes that have the names of legal topics. You can click the name of that legal topic to go to a landing page for that topic.
- Click the Search link in the dark blue bar at the top of every page. There is a magnifying glass icon next to it.
- Type what you are looking for and press Enter or Search.
- Scroll down to see the search results.
- You can narrow your search further at the top under “Filter by:”
- To filter by information type, click on the button for that information type, like “Articles.”
- To filter by legal topic (Immigration, School, etc.), if you are on a mobile device click the gray bar with a down arrow that says Legal Topic. If you are on desktop, go to the blue navigation menu on the left. You will see checkboxes that you can click.
- To do a new search, press the Reset button.
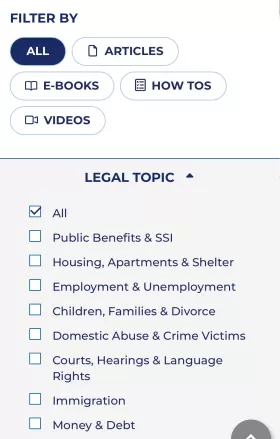
This website has resources in different formats, or "information types." The different “information types” are: Articles, E-Books, How Tos, and Videos. On search result pages and Issue landing pages, there are filter buttons. To only see content in one information type, or multiple, click on the button for that type. For example, if you want to see only E-Book chapters or whole books, click the E-Books button. To go back to the list of content in all information types, click the All button.
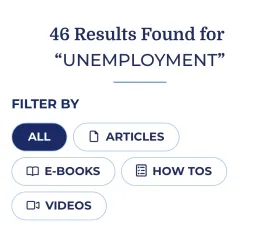
Articles have written information about a topic.
How-Tos have instructions for when you are ready to take action to do something.
E-Books on MassLegalHelp are longer guides with chapters and sections. They are published as webpages and sometimes also available as PDFs. See a full list of E-Books here.
Video pages have embedded videos from our YouTube channel.
ReadSpeaker allows the text on this website to be read out loud to you. You don’t need to download anything.
Listen to the main content
Click the Listen to this Page button to listen to the webpage’s content.
A control panel will appear, and ReadSpeaker automatically starts reading the text of the webpage out loud.
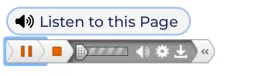
In the control panel you can:
- Pause/restart the reading
- Stop the reading
- Use the progress bar to navigate in the audio
- Adjust the volume
- Click the settings icon to adjust the behavior of the service
- Click the download icon to download the audio file
- Close the control panel
Listen to selected text
You can select a part of the text that you want to listen to and then press the pop-up Listen button that appears next to the mouse pointer. When you click the pop-up Listen button, a control panel will appear and ReadSpeaker will automatically start reading the text you have selected.
Settings
In the settings menu you can:
- Choose whether you want to have the text highlighted while read
- Choose style and colors for the highlighting
- Choose whether you want the reading speed to be slow, medium, or fast
- Choose whether you want the page to scroll automatically to follow the highlighted text
- Choose whether you want the pop-up Listen button to be shown when text is selected
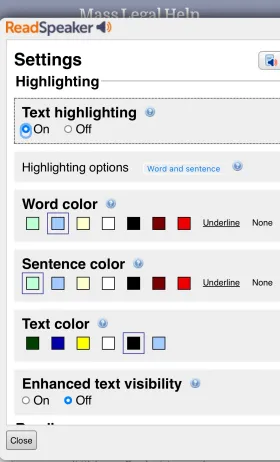
You can use Tab/Shift+Tab keys on your computer to navigate in the control panel and press enter to activate a certain button or link.
To learn more about online text to speech, visit the ReadSpeaker website.
You can use MassLegalHelp in English and Spanish. To switch your language, go to the upper left corner of your screen. The language you are viewing the site in is there with a down arrow next to it. Click to open a dropdown menu with the other language. Click the language you want.
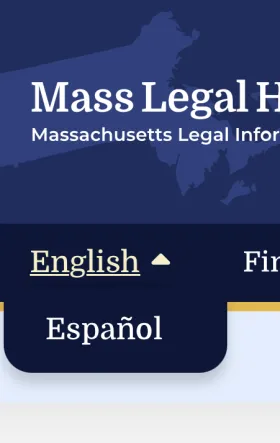
Why am I seeing articles in English when I am on the Spanish version of MassLegalHelp?
Probably because the page has not been translated yet. Pages that haven't been translated into Spanish are still viewable in English, even when your language on the site is set to Spanish.
To view endnotes in an E-Book, Article, or other resource, find the Show Endnotes button under the title (blue box).
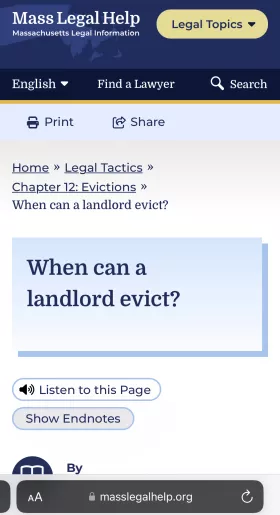
If a resource does not have endnotes, the Show Endnotes button will not show up.
Have feedback you want to share with us about this website? You can fill out our Contact Us form.
Please note: We cannot give you legal advice or answer personal legal questions.
If you are looking for a lawyer or legal advice, see Find a Lawyer.
To learn more about MassLegalHelp, see About Us.
Use the Print and Share icons located at the top of most pages.
You can share pages to social media or by email. The email button currently only works if you have a default email app set up.